Even though there are many different Git visual tools available for us to use it is not always that we have a visual tool available and have to open a terminal window to use Git.
Unfortunately, the longer we use Git visual tool, the more there are chances we forget how to use some of Git commands and their command line options and switches.
On this page I will list all of the most commonly used Git commands that I use myself and will refer to this page whenever I am not very sure how to use one of them :).
Starting up with Git
Clone an existing repository
git clone ssh://[email protected]/repo.git
Create new local repository
git init
Working with Branches
List all branches (both local and remote)
git branch -a
List all branches (both local and remote)
Also, shows the last commit message and if it is forward or behind
git branch -av
List local branches and which remotes they track
git branch -vv
Create a new branch based on current HEAD
git branch <branch-name>
Create a new tracking branch based on a remote branch
A ‘tracking branch‘ in Git is a local branch that is connected to a remote branch. When you push and pull on that branch, it automatically pushes and pulls to the remote branch that it is connected with.
git checkout --track <remote/branch>
Switch to a different branch
git checkout <branch-name>
Rename current branch
git branch -m <new-branch-name>
Delete local branch
git branch -d <branch-name>
Delete remote branch
git branch -dr <remote/branch>
or you can also do:
git push origin :<branch-name>
or you can also delete remote branch this way:
git push origin --delete <branch-name>
Reset and go back to the latest version of master
git reset --hard origin/master
Update your local branch with the latest from Master
git checkout master git pull git checkout <you-branch-name> git rebase master
Merge your local branch into Master and Push
git checkout master git merge --ff-only <your-local-branch> git push
Force push your branch
git push -f origin <branch-name>
Local Changes
List updated files in your working directory
git status
See what has changed in selected file
git diff <file-path>/<file-name>
Stage new and modified files
git add .
Stage a specific file only
git add <file-name>
Stages modified and deleted
git add -u
Stages all
git add -A
Commit changes with a message
git commit -m "Short description of this commit"
Update message of a previous commit
git commit --amend
For example:
git commit --amend -m "Added new line #4"
Publish your local branch to remote
git push -u origin <branch-name>
Remove file from being tracked:
git rm --cached sites/default/settings.php
List all stashes
git stash list
Reapply a specific stash from the list of stashes
git stash apply stash@{2}
Temporarily shelve (or stash) changes
git stash
Temporarily stash changes including new/untracked files
git stash -u
Reapply previously stashed changes
git stash pop
Reapply previously stashed changes and keep them in your stash
git stash apply
Stash changes with a spcific message
git stash save "Your message here"
Delete file from local Git repository, but keep it in your working directory as an ignored file
git rm --cached <file-name>
Delete file from local Git repo AND from local file system
git rm <file-name>
Committing an ignored file
git add -f <file-name> git commit -m "Force adding file which is on the list of ignored files"
Take specific, single commit from one branch and apply it onto another
git cherry-pick <commit-hash>
Remove untracked files at specified path only
git clean -f <path>
Remove untracked files and directories
git clean -df
Merging or Squashing Commits
If you have 2 or 3 latest commits and would like to merge or squash them into a single commit with a new message, you can you the command below. The postfix the at end of HEAD~ is the number if commits you would like to merge together into a single one.
git reset --soft HEAD~2 && git commit
Undoing Changes
Return to old version of the file
git checkout <file-name>
Check out a file from a specified commit
git checkout <commit> <file-name>
and If you decide you don’t want to keep the this version of the file, you can then check out the most recent version you have with the following command:
git checkout HEAD <file-name>
Update all files in the working directory to match the specified commit
git checkout <commit>
Undo the changes introduced by the commit
Generate a new commit that undoes all of the changes introduced in <commit>, and then apply it to your current branch.
git revert <commit>
Unstage the specified file but keep the changes made
git reset <file>
Reset the staging area and keep the changes made
git reset
Reset the staging area and override the changes
git reset --hard
Reset the staging area to a specified commit
git reset <commit>
Permanently undo committed snapshots up to specified commit
git reset --hard <commit>
Remove untracked files from your working directory
git clean -f
Show you which untracked files are going to be removed without actually removing it
git clean -n
Working with Tags
In git you can tag specific points in history as being important. Developers use this functionality to mark release points. For example v1.0 or v1.2.3 and so on. And then you can create a new branch at a specific tag with git checkout -b <branch-name> <tag-name>
Mark current commit with a tag
git tag <tag-name>
Tag a specific commit
git tag <tag-name> a4db8cc git push --tags
List all tags
git tag
Checkout by specific Tag
git checkout tags/<tag name>
Git Best Practices
- Agree with your team on a Workflow
- Commit Often
- Don’t Commit Half-Done Work
- Test Before You Commit and spend an extra minute to look at the changes you made with
git diffbefore you make a commit - Do not use
git add .all the time. Consider usinggit add [file-name]to make sure you stage only the files you indeed mean to commit - Write short but still descriptive commit messages
- Only use git reset to undo local changes—you should never reset snapshots that have been shared with other developers
- Keep master branch as to be always production-like and deployable
- To work on a new feature, create a new branch out of a dev branch. When feature is ready, merge feature branch back to dev branch. When dev is well tested and ready, merge dev branch into production-like master branch.
- For immediate and urgent fixes found in production, branch off a master branch to work on a fix. When fix is ready merge it back to master branch.
- To keep your feature branch fresh and up to date with the latest changes in master, use rebase
If you are interested in learning more about how to work with Git, you can check out these video courses below:
Version Control
There is just no way you can successfully manage your app and its releases without a good knowledge of version control system like Git. Every developer you join or every software team you join to work on an app will require you to be able to work with a version control system. It is a must to have knowledge and I suggest you learn it and the sooner the better.Git Complete: The definitive, step-by-step guide to Git. Video Course.

Git Complete Mastery with GitHub : 100% Hands-on Git Video Course
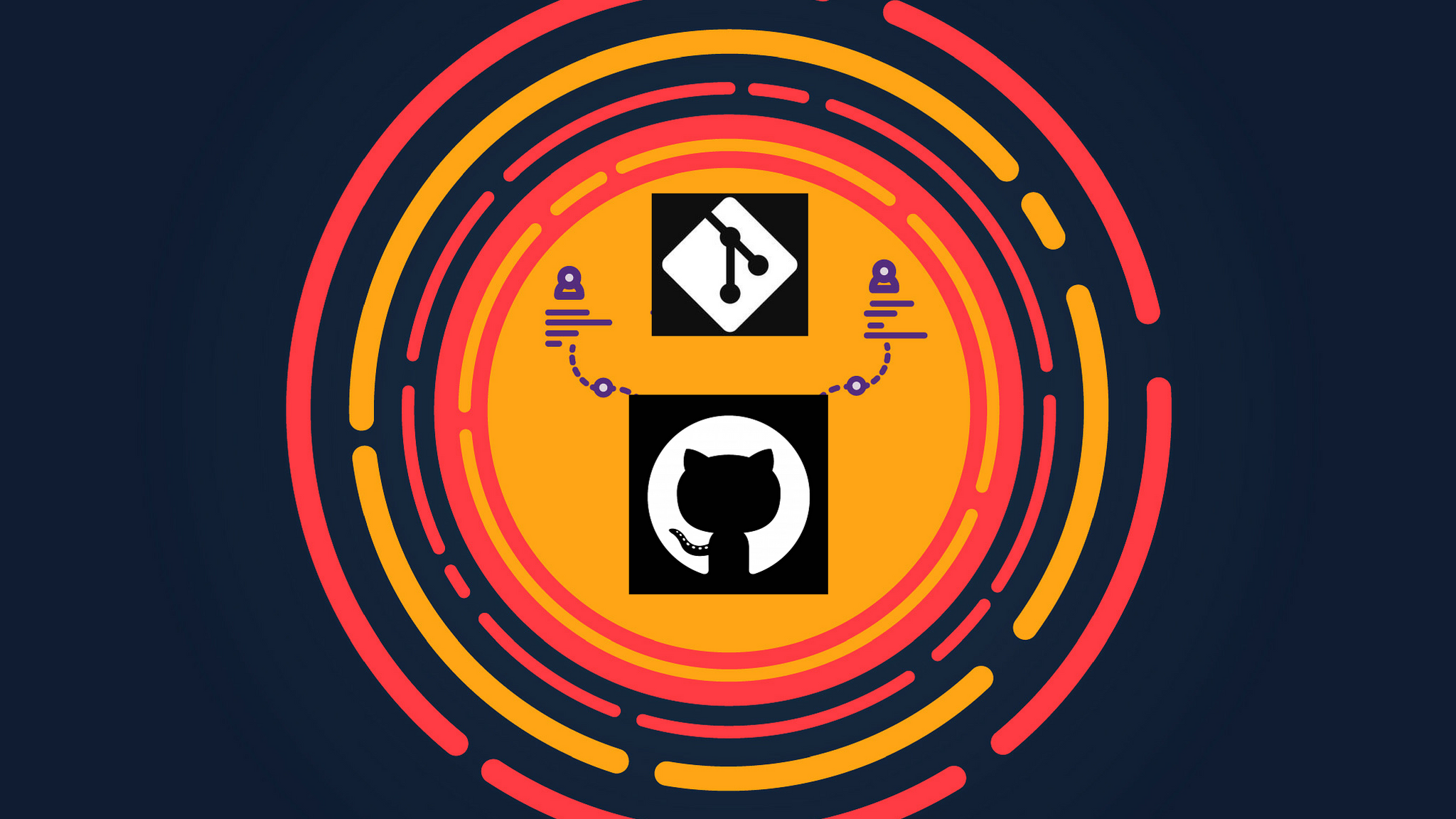
Git Going Fast: One Hour Git Crash Video Course
